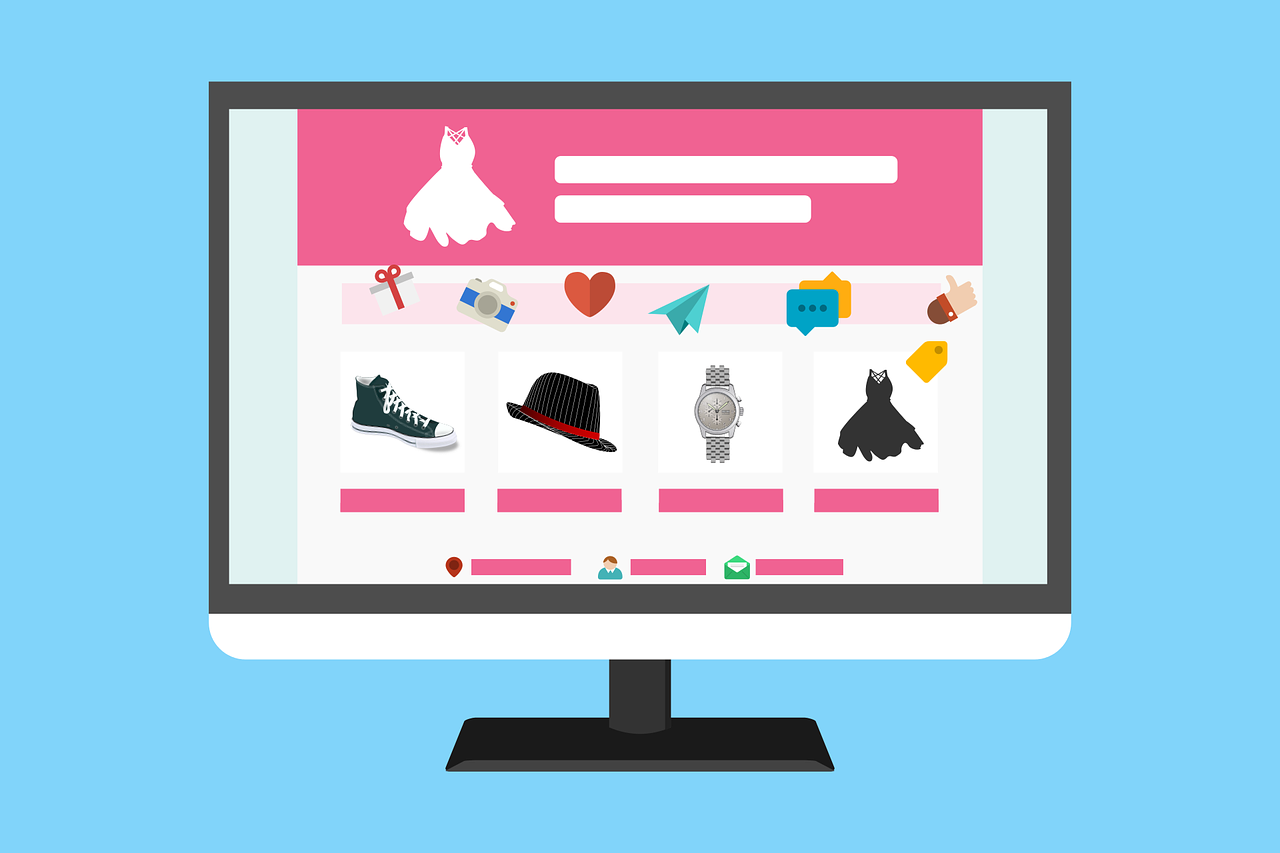How to update your WordPress theme ? Why update your WordPress theme? Depending on the theme installed on your WordPress blog, the update frequency can be more or less important. Whether it’s a security update, adding features or adapting to a new version of the CMS, it is recommended to have an up-to-date WordPress theme.
Why update your WordPress theme?
There are many reasons to update your WordPress theme . Moreover, you have access to the information and changes available with the new version of the theme. These are the “changelogs” which describe the changes and modifications made to the WordPress theme you are using.
The cause of the update is then detailed. There are three main causes:
- Updating a WordPress theme for security reasons (security breach, etc.).
- New version of premium or free theme to add new features.
- Updated the theme to fit a new WordPress version.
In case of publication of a new version of the theme for reasons of security or compatibility with a new WordPress, it is essential to carry out the update. This will allow you to protect your blog or website against possible hacking.
Updating a WordPress theme
Updating a WordPress blog is frequent because whether it is the CMS, the themes or the plugins, WordPress is constantly evolving. An update allows you to secure and improve your blog in order to use it better. Make a WordPress update and therefore strongly recommended. But how to update a WordPress theme ? How to secure your WordPress site before launching a theme update? How to reflect changes to a theme after an update?
Before updating your WordPress theme
Before updating your WordPress theme , it is important to carry out some security actions. The goal is that if something goes wrong during the update, you can easily restore your website. Thus, you need to make a backup of your blog to be able to access all the files in place before this update operation. Another advantage is that if you have modified certain templates of your WordPress theme, you will have a copy at your disposal to reflect these modifications on the updated theme!
To make a backup of a WordPress blog before launching a theme update, you can install the free BackWPup plugin . This free plugin allows you to fully save your WordPress site and have a copy of each file of your website including the themes installed. Its use is very easy and it allows you to go back and make a restoration in just a few clicks.
Remember that all changes made to a WordPress theme, free or paid, will be lost after the update. You will then have to redo the modifications one by one in order to find your WordPress blog as before.
Learn more about our agency >>
Learn More about our WordPress website design service >>
How to update your WordPress theme?
There are two ways to update a WordPress theme depending on the theme in place. Either you have the option to update from the WordPress administration panel by following these four steps:
- Once logged in, go to “Dashboard”.
- Click on “Updates” to access the list of available updates.
- In the Themes tab, click on “Start update” to start the update.
- Wait for all operations to complete. Well done, your WordPress theme is up to date!
If you don’t have the option of launching the update directly in the WordPress dashboard , the process is a bit more complicated. Nevertheless, it remains accessible to all and should not discourage you from making this update of the WordPress theme. These are often premium themes for WordPress that do not offer the option of an update from the admin panel of your blog. Here are the steps to follow in this situation:
- Log into the platform where you purchased this premium theme for WordPress.
- Get the new version of the theme as well as the list of modifications between the two versions.
- Log in to your blog, go to “Appearance” and click on “Themes”.
- Activate another WordPress theme to be able to start the update. Tip: We are activating the Twenty Fifteen theme.
- Then click on “Add a theme” then “Upload a theme”.
- Find your theme in .zip format and start the installation. The new version of the theme will replace the current theme.
- Just reactivate the right theme which is now up to date!